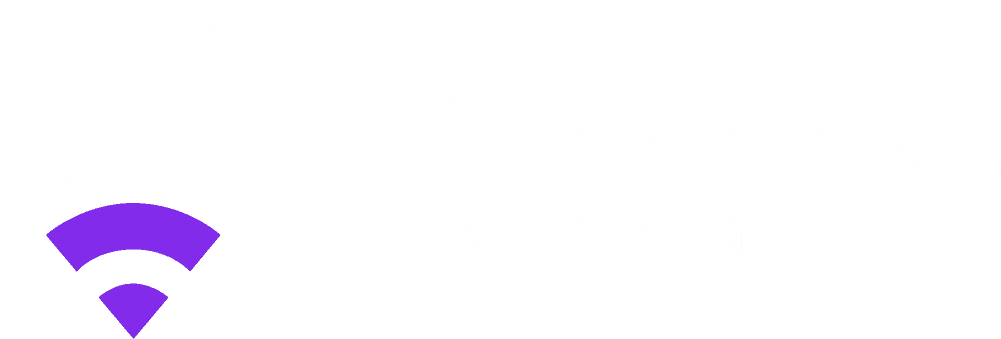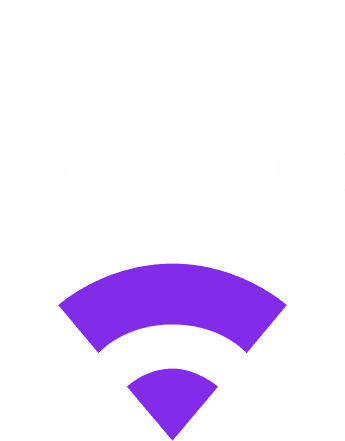eSIM Help
Help with activation, refills, and connectivity
eSIM Quick Start Guide: How to Install an eSIM
How to Buy an eSIM
First, select an eSIM data package for the country where you are traveling, or currently located. You can find our full selection of eSIM cards on Roam eSIM.
After purchasing an eSIM, you will usually receive a QR Code via email within 5 minutes.
How to Activate an eSIM
Activation is simple. Follow the steps below:
On the device where you want to install the eSIM data plan, open the Camera app.
Point the camera at the QR Code. Tap on the notification that appears, which should say Data Plan.
On the following screen, follow the prompts to install the new Data Plan. The default options are okay to accept.
Once the new Data Plan has been added, make sure that Data Roaming is set to ON in your phone's Settings.
Tips & Reminders
Turn off Data Roaming on your Primary line (home SIM card) to prevent data roaming charges.
Temporarily disable apps like iCloud Drive, Google Sync, or other apps that may consume your data in the background.
If you install the eSIM before you arrive in your destination, be sure to change the eSIM plan to your primary Cellular Data plan when you arrive.
Example (iPhone)
Below we will walk through the steps with the correct settings to install the eSIM on iPhone:
Add eSIM
'In this step, you will add a new, secondary data plan to your phone using the QR code. Note: If you can't use the Camera to scan a QR code, try Activate an eSIM with Manual Activation Code.



Activate eSIM
In this step, you can assign a name to the eSIM plan on your phone. Name it "Maya eSIM" or the name of the country you're visiting!



Choose Default Lines
In this step, tell the phone which plan to use for Voice/SMS, iMessage, and Mobile Data. Choose Primary for the first two options, and use the Maya Mobile eSIM for mobile data only.



Enable Data Roaming
By now, the eSIM is installed on your phone! You will see the new plan in your Settings with the label you chose.
The last step is to make sure Data Roaming is turned ON for the eSIM. (You can turn this setting OFF on your Primary line.)


Connecting to the Internet
After successfully activating your eSIM, your device will begin searching for a signal immediately. In most cases, a data connection will be established immediately, and you will see 5G or 4G LTE in the signal status. This means you are connected and ready to go!
In rare cases, it may take up to 15 minutes for a data connection to be established. Please be patient, as there are many data carriers and environmental factors that can affect the activation time.
Need help?
If you are unable to connect to the internet after 15 minutes, please see our eSIM Connection Troubleshooting Guide.
eSIM Connection Troubleshooting Guide
There are multiple reasons why your eSIM may appear connected to the network, but is not getting an Internet connection on a 4G LTE or 5G network.
You may experience the following problems when the eSIM is not connected to a data network:
Extremely slow download/upload speeds
Only "E" (Edge) appears in the signal status, no 4G LTE or 5G
No Internet connection, even though eSIM shows a connection
To troubleshoot the above issues, please follow these steps:
IMPORTANT: DO NOT DELETE THE eSIM FROM YOUR PHONE! If it's not working, don't worry, please follow the steps below or Contact Us if you need assistance.
Are you in the eSIM service area?
Please note that your eSIM will work only in the purchased destination. For example, a USA eSIM will connect only in the USA. You can install the eSIM on your device any time, but it will not connect to a network until you arrive in your destination.
Turn on Roaming Data
Roaming Data must be enabled for the eSIM to connect to a network.



iPhone / iPad (iOS)
In your phone's Settings, go to Cellular and select the eSIM data plan under Cellular Plans. The eSIM plan may be called "Secondary" or "Personal.".
Make sure Turn On This Line is set to ON.
Make sure Roaming Data is set to ON.
Samsung Galaxy (Android)
Open Settings and go to Connections.
Tap on Mobile Networks.
Confirm Data Roaming is ON.
Google Pixel (Android)
Open Settings.
Tap Network and Internet.
Tap on SIMs, and on the following page, select the eSIM plan.
Enable Data Roaming and Mobile Data.
Set your phone to use the eSIM for mobile data



Apple iOS (iPhone)
In your phone's Settings, go to Cellular.
Tap Cellular Data at the top to enter a menu where you can select the data plan to use• Note: It may be called "Mobile Service" or something else on your device.
Make sure the eSIM is selected. It may be called "Secondary" or "Personal." In our example, it's called "Maya eSIM", but it will have the same name as the plan on the previous screen (Travel).
Samsung Galaxy (Android)
Open Settings and go to Connections.
Tap SIM Card Manager at the top, and on the following page select the eSIM plan for Mobile Data. This will tell the phone to use the eSIM plan for data connections.
Google Pixel (Android)
Open Settings.
Tap Network and Internet.
Tap on SIMs, and on the following page, select the eSIM plan.
Android Only - Configure APN
If you are using an eSIM on an Android device and there is no data connection, please check the APN settings by following the steps below:
In your phone's Settings, go to Mobile & Network (On Samsung, go to Settings > Connections > Mobile Networks).
Tap the eSIM plan, then go to Access Point Names.
Tap Menu, then tap New APN.
In the first field called APN, enter global data. If there is anything filled in username or password, delete it. Only the APN name is required.
Return to the previous screen and select the new APN.
Reset the data connection
On your device Settings screen, enable Airplane Mode and wait 30 seconds, then switch off again. This will force the device to re-connect to the cellular network. Wait up to 15 minutes for the eSIM data plan to successfully authenticate and begin receiving 4G LTE or 5G data.
Manually select a network
If resetting the data connection does not work, you may need to select a network manually. Follow the steps below:
Apple iOS (iPhone)
Open Settings.
Go to Cellular and select the eSIM data plan under Cellular Plans
Tap Network Selection, and on the following screen, switch Automatic to Off. Wait for the list of available networks to appear.
Manually select an available network, and wait for the signal status to update.You should see the signal status in the top bar switch to "Searching" when you select a new network.
After finding a network that connects, toggle Automatic back to On.
Please feel free to contact us if you need to manually select a network, so we can tell you which networks are the best to connect to.
Still no data connection
Please Submit a request, and we will get right back to you!
If you are sure that the above steps do not resolve the issue, it is possible you are in an area without service, or there is a network issue out of our control that is affecting service. The best thing to do is wait and check later. Leave the Network Selection set to Automatic, and the device will continue searching for a signal.
Compatible Devices
Some devices DO NOT have eSIM capability:
|
|---|
iPhones with eSIM
iPhone 16 Pro Max
iPhone 16 Pro
iPhone 16 Plus
iPhone 16
iPhone 15 Pro Max
iPhone 15 Pro
iPhone 15 Plus
iPhone 15
iPhone 14 Pro Max
iPhone 14 Pro
iPhone 14 Plus
iPhone 14
iPhone 13 Pro Max
iPhone 13 Pro
iPhone 13 mini
iPhone 13
iPhone 12 Pro Max
iPhone 12 Pro
iPhone 12 mini
iPhone 12
iPhone 11 Pro Max
iPhone 11 Pro
iPhone 11
iPhone XS
iPhone XS Max
iPhone XR
iPhone SE (2020)
iPhone SE (2022)
⚠ iPhone X (2018) is NOT compatible.
iPads with eSIM
iPad Air (3rd generation)
iPad Air (4th generation)
iPad Pro 11‑inch (1st generation)
iPad Pro 11‑inch (2nd generation)
iPad Pro 11-inch (3rd generation)
iPad Pro 12.9‑inch (3rd generation)
iPad Pro 12.9‑inch (4th generation)
iPad Pro 12.9-inch (5th generation)
iPad Pro 12.9-inch (6th generation)
iPad (7th generation)
iPad (8th generation)
iPad (9th generation)
iPad Mini (5th generation)
iPad Mini (6th generation)
Apple Watch
⚠ Apple Watch is currently NOT compatible.
eSIM Quick Start Guide: How to Install an eSIM
How to Buy an eSIM
First, select an eSIM data package for the country where you are traveling, or currently located. You can find our full selection of eSIM cards on Roam eSIM.
After purchasing an eSIM, you will usually receive a QR Code via email within 5 minutes.
How to Activate an eSIM
Activation is simple. Follow the steps below:
On the device where you want to install the eSIM data plan, open the Camera app.
Point the camera at the QR Code. Tap on the notification that appears, which should say Data Plan.
On the following screen, follow the prompts to install the new Data Plan. The default options are okay to accept.
Once the new Data Plan has been added, make sure that Data Roaming is set to ON in your phone's Settings.
Tips & Reminders
Turn off Data Roaming on your Primary line (home SIM card) to prevent data roaming charges.
Temporarily disable apps like iCloud Drive, Google Sync, or other apps that may consume your data in the background.
If you install the eSIM before you arrive in your destination, be sure to change the eSIM plan to your primary Cellular Data plan when you arrive.
Example (iPhone)
Below we will walk through the steps with the correct settings to install the eSIM on iPhone:
Add eSIM
'In this step, you will add a new, secondary data plan to your phone using the QR code. Note: If you can't use the Camera to scan a QR code, try Activate an eSIM with Manual Activation Code.



Activate eSIM
In this step, you can assign a name to the eSIM plan on your phone. Name it "Maya eSIM" or the name of the country you're visiting!



Choose Default Lines
In this step, tell the phone which plan to use for Voice/SMS, iMessage, and Mobile Data. Choose Primary for the first two options, and use the Maya Mobile eSIM for mobile data only.



Enable Data Roaming
By now, the eSIM is installed on your phone! You will see the new plan in your Settings with the label you chose.
The last step is to make sure Data Roaming is turned ON for the eSIM. (You can turn this setting OFF on your Primary line.)


Connecting to the Internet
After successfully activating your eSIM, your device will begin searching for a signal immediately. In most cases, a data connection will be established immediately, and you will see 5G or 4G LTE in the signal status. This means you are connected and ready to go!
In rare cases, it may take up to 15 minutes for a data connection to be established. Please be patient, as there are many data carriers and environmental factors that can affect the activation time.
Need help?
If you are unable to connect to the internet after 15 minutes, please see our eSIM Connection Troubleshooting Guide.
eSIM Connection Troubleshooting Guide
There are multiple reasons why your eSIM may appear connected to the network, but is not getting an Internet connection on a 4G LTE or 5G network.
You may experience the following problems when the eSIM is not connected to a data network:
Extremely slow download/upload speeds
Only "E" (Edge) appears in the signal status, no 4G LTE or 5G
No Internet connection, even though eSIM shows a connection
To troubleshoot the above issues, please follow these steps:
IMPORTANT: DO NOT DELETE THE eSIM FROM YOUR PHONE! If it's not working, don't worry, please follow the steps below or Contact Us if you need assistance.
Are you in the eSIM service area?
Please note that your eSIM will work only in the purchased destination. For example, a USA eSIM will connect only in the USA. You can install the eSIM on your device any time, but it will not connect to a network until you arrive in your destination.
Turn on Roaming Data
Roaming Data must be enabled for the eSIM to connect to a network.



iPhone / iPad (iOS)
In your phone's Settings, go to Cellular and select the eSIM data plan under Cellular Plans. The eSIM plan may be called "Secondary" or "Personal.".
Make sure Turn On This Line is set to ON.
Make sure Roaming Data is set to ON.
Samsung Galaxy (Android)
Open Settings and go to Connections.
Tap on Mobile Networks.
Confirm Data Roaming is ON.
Google Pixel (Android)
Open Settings.
Tap Network and Internet.
Tap on SIMs, and on the following page, select the eSIM plan.
Enable Data Roaming and Mobile Data.
Set your phone to use the eSIM for mobile data



Apple iOS (iPhone)
In your phone's Settings, go to Cellular.
Tap Cellular Data at the top to enter a menu where you can select the data plan to use• Note: It may be called "Mobile Service" or something else on your device.
Make sure the eSIM is selected. It may be called "Secondary" or "Personal." In our example, it's called "Maya eSIM", but it will have the same name as the plan on the previous screen (Travel).
Samsung Galaxy (Android)
Open Settings and go to Connections.
Tap SIM Card Manager at the top, and on the following page select the eSIM plan for Mobile Data. This will tell the phone to use the eSIM plan for data connections.
Google Pixel (Android)
Open Settings.
Tap Network and Internet.
Tap on SIMs, and on the following page, select the eSIM plan.
Android Only - Configure APN
If you are using an eSIM on an Android device and there is no data connection, please check the APN settings by following the steps below:
In your phone's Settings, go to Mobile & Network (On Samsung, go to Settings > Connections > Mobile Networks).
Tap the eSIM plan, then go to Access Point Names.
Tap Menu, then tap New APN.
In the first field called APN, enter global data. If there is anything filled in username or password, delete it. Only the APN name is required.
Return to the previous screen and select the new APN.
Reset the data connection
On your device Settings screen, enable Airplane Mode and wait 30 seconds, then switch off again. This will force the device to re-connect to the cellular network. Wait up to 15 minutes for the eSIM data plan to successfully authenticate and begin receiving 4G LTE or 5G data.
Manually select a network
If resetting the data connection does not work, you may need to select a network manually. Follow the steps below:
Apple iOS (iPhone)
Open Settings.
Go to Cellular and select the eSIM data plan under Cellular Plans
Tap Network Selection, and on the following screen, switch Automatic to Off. Wait for the list of available networks to appear.
Manually select an available network, and wait for the signal status to update.You should see the signal status in the top bar switch to "Searching" when you select a new network.
After finding a network that connects, toggle Automatic back to On.
Please feel free to contact us if you need to manually select a network, so we can tell you which networks are the best to connect to.
Still no data connection
Please Submit a request, and we will get right back to you!
If you are sure that the above steps do not resolve the issue, it is possible you are in an area without service, or there is a network issue out of our control that is affecting service. The best thing to do is wait and check later. Leave the Network Selection set to Automatic, and the device will continue searching for a signal.
Compatible Devices
Some devices DO NOT have eSIM capability:
|
|---|
iPhones with eSIM
iPhone 16 Pro Max
iPhone 16 Pro
iPhone 16 Plus
iPhone 16
iPhone 15 Pro Max
iPhone 15 Pro
iPhone 15 Plus
iPhone 15
iPhone 14 Pro Max
iPhone 14 Pro
iPhone 14 Plus
iPhone 14
iPhone 13 Pro Max
iPhone 13 Pro
iPhone 13 mini
iPhone 13
iPhone 12 Pro Max
iPhone 12 Pro
iPhone 12 mini
iPhone 12
iPhone 11 Pro Max
iPhone 11 Pro
iPhone 11
iPhone XS
iPhone XS Max
iPhone XR
iPhone SE (2020)
iPhone SE (2022)
⚠ iPhone X (2018) is NOT compatible.
iPads with eSIM
iPad Air (3rd generation)
iPad Air (4th generation)
iPad Pro 11‑inch (1st generation)
iPad Pro 11‑inch (2nd generation)
iPad Pro 11-inch (3rd generation)
iPad Pro 12.9‑inch (3rd generation)
iPad Pro 12.9‑inch (4th generation)
iPad Pro 12.9-inch (5th generation)
iPad Pro 12.9-inch (6th generation)
iPad (7th generation)
iPad (8th generation)
iPad (9th generation)
iPad Mini (5th generation)
iPad Mini (6th generation)
Apple Watch
⚠ Apple Watch is currently NOT compatible.
eSIM Quick Start Guide: How to Install an eSIM
How to Buy an eSIM
First, select an eSIM data package for the country where you are traveling, or currently located. You can find our full selection of eSIM cards on Roam eSIM.
After purchasing an eSIM, you will usually receive a QR Code via email within 5 minutes.
How to Activate an eSIM
Activation is simple. Follow the steps below:
On the device where you want to install the eSIM data plan, open the Camera app.
Point the camera at the QR Code. Tap on the notification that appears, which should say Data Plan.
On the following screen, follow the prompts to install the new Data Plan. The default options are okay to accept.
Once the new Data Plan has been added, make sure that Data Roaming is set to ON in your phone's Settings.
Tips & Reminders
Turn off Data Roaming on your Primary line (home SIM card) to prevent data roaming charges.
Temporarily disable apps like iCloud Drive, Google Sync, or other apps that may consume your data in the background.
If you install the eSIM before you arrive in your destination, be sure to change the eSIM plan to your primary Cellular Data plan when you arrive.
Example (iPhone)
Below we will walk through the steps with the correct settings to install the eSIM on iPhone:
Add eSIM
'In this step, you will add a new, secondary data plan to your phone using the QR code. Note: If you can't use the Camera to scan a QR code, try Activate an eSIM with Manual Activation Code.



Activate eSIM
In this step, you can assign a name to the eSIM plan on your phone. Name it "Maya eSIM" or the name of the country you're visiting!



Choose Default Lines
In this step, tell the phone which plan to use for Voice/SMS, iMessage, and Mobile Data. Choose Primary for the first two options, and use the Maya Mobile eSIM for mobile data only.



Enable Data Roaming
By now, the eSIM is installed on your phone! You will see the new plan in your Settings with the label you chose.
The last step is to make sure Data Roaming is turned ON for the eSIM. (You can turn this setting OFF on your Primary line.)


Connecting to the Internet
After successfully activating your eSIM, your device will begin searching for a signal immediately. In most cases, a data connection will be established immediately, and you will see 5G or 4G LTE in the signal status. This means you are connected and ready to go!
In rare cases, it may take up to 15 minutes for a data connection to be established. Please be patient, as there are many data carriers and environmental factors that can affect the activation time.
Need help?
If you are unable to connect to the internet after 15 minutes, please see our eSIM Connection Troubleshooting Guide.
eSIM Connection Troubleshooting Guide
There are multiple reasons why your eSIM may appear connected to the network, but is not getting an Internet connection on a 4G LTE or 5G network.
You may experience the following problems when the eSIM is not connected to a data network:
Extremely slow download/upload speeds
Only "E" (Edge) appears in the signal status, no 4G LTE or 5G
No Internet connection, even though eSIM shows a connection
To troubleshoot the above issues, please follow these steps:
IMPORTANT: DO NOT DELETE THE eSIM FROM YOUR PHONE! If it's not working, don't worry, please follow the steps below or Contact Us if you need assistance.
Are you in the eSIM service area?
Please note that your eSIM will work only in the purchased destination. For example, a USA eSIM will connect only in the USA. You can install the eSIM on your device any time, but it will not connect to a network until you arrive in your destination.
Turn on Roaming Data
Roaming Data must be enabled for the eSIM to connect to a network.



iPhone / iPad (iOS)
In your phone's Settings, go to Cellular and select the eSIM data plan under Cellular Plans. The eSIM plan may be called "Secondary" or "Personal.".
Make sure Turn On This Line is set to ON.
Make sure Roaming Data is set to ON.
Samsung Galaxy (Android)
Open Settings and go to Connections.
Tap on Mobile Networks.
Confirm Data Roaming is ON.
Google Pixel (Android)
Open Settings.
Tap Network and Internet.
Tap on SIMs, and on the following page, select the eSIM plan.
Enable Data Roaming and Mobile Data.
Set your phone to use the eSIM for mobile data



Apple iOS (iPhone)
In your phone's Settings, go to Cellular.
Tap Cellular Data at the top to enter a menu where you can select the data plan to use• Note: It may be called "Mobile Service" or something else on your device.
Make sure the eSIM is selected. It may be called "Secondary" or "Personal." In our example, it's called "Maya eSIM", but it will have the same name as the plan on the previous screen (Travel).
Samsung Galaxy (Android)
Open Settings and go to Connections.
Tap SIM Card Manager at the top, and on the following page select the eSIM plan for Mobile Data. This will tell the phone to use the eSIM plan for data connections.
Google Pixel (Android)
Open Settings.
Tap Network and Internet.
Tap on SIMs, and on the following page, select the eSIM plan.
Android Only - Configure APN
If you are using an eSIM on an Android device and there is no data connection, please check the APN settings by following the steps below:
In your phone's Settings, go to Mobile & Network (On Samsung, go to Settings > Connections > Mobile Networks).
Tap the eSIM plan, then go to Access Point Names.
Tap Menu, then tap New APN.
In the first field called APN, enter global data. If there is anything filled in username or password, delete it. Only the APN name is required.
Return to the previous screen and select the new APN.
Reset the data connection
On your device Settings screen, enable Airplane Mode and wait 30 seconds, then switch off again. This will force the device to re-connect to the cellular network. Wait up to 15 minutes for the eSIM data plan to successfully authenticate and begin receiving 4G LTE or 5G data.
Manually select a network
If resetting the data connection does not work, you may need to select a network manually. Follow the steps below:
Apple iOS (iPhone)
Open Settings.
Go to Cellular and select the eSIM data plan under Cellular Plans
Tap Network Selection, and on the following screen, switch Automatic to Off. Wait for the list of available networks to appear.
Manually select an available network, and wait for the signal status to update.You should see the signal status in the top bar switch to "Searching" when you select a new network.
After finding a network that connects, toggle Automatic back to On.
Please feel free to contact us if you need to manually select a network, so we can tell you which networks are the best to connect to.
Still no data connection
Please Submit a request, and we will get right back to you!
If you are sure that the above steps do not resolve the issue, it is possible you are in an area without service, or there is a network issue out of our control that is affecting service. The best thing to do is wait and check later. Leave the Network Selection set to Automatic, and the device will continue searching for a signal.
Compatible Devices
Some devices DO NOT have eSIM capability:
|
|---|
iPhones with eSIM
iPhone 16 Pro Max
iPhone 16 Pro
iPhone 16 Plus
iPhone 16
iPhone 15 Pro Max
iPhone 15 Pro
iPhone 15 Plus
iPhone 15
iPhone 14 Pro Max
iPhone 14 Pro
iPhone 14 Plus
iPhone 14
iPhone 13 Pro Max
iPhone 13 Pro
iPhone 13 mini
iPhone 13
iPhone 12 Pro Max
iPhone 12 Pro
iPhone 12 mini
iPhone 12
iPhone 11 Pro Max
iPhone 11 Pro
iPhone 11
iPhone XS
iPhone XS Max
iPhone XR
iPhone SE (2020)
iPhone SE (2022)
⚠ iPhone X (2018) is NOT compatible.
iPads with eSIM
iPad Air (3rd generation)
iPad Air (4th generation)
iPad Pro 11‑inch (1st generation)
iPad Pro 11‑inch (2nd generation)
iPad Pro 11-inch (3rd generation)
iPad Pro 12.9‑inch (3rd generation)
iPad Pro 12.9‑inch (4th generation)
iPad Pro 12.9-inch (5th generation)
iPad Pro 12.9-inch (6th generation)
iPad (7th generation)
iPad (8th generation)
iPad (9th generation)
iPad Mini (5th generation)
iPad Mini (6th generation)
Apple Watch
⚠ Apple Watch is currently NOT compatible.